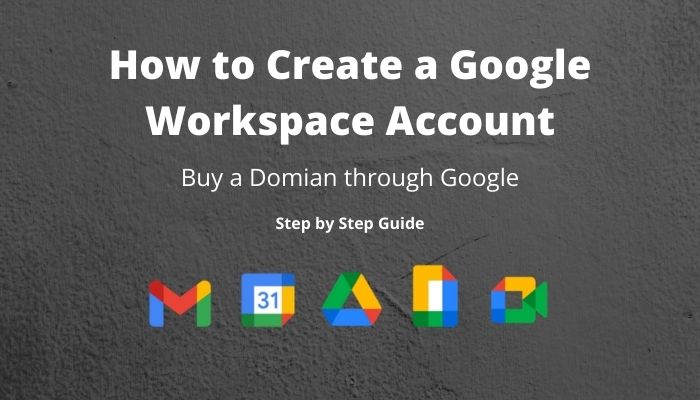In this post, I will show you how to create a Google Workspace account. To create a Google Workspace account you need a domain. If you don’t have a domain, you’ll need to purchase a new domain name through Google or any other domain registrar. Using this domain we’ll create a new Google Workspace account for a 14-days free trial.
The following instructions will show you how to create a Google Workspace Account by purchasing a domain name through Google.
Before we start here are some things you need to keep in mind:
- You will need to enter your payment details and you will be charged for the cost of your domain. You will not be charged for your Google Workspace account subscription before the end of the trial period. For instructions on how to cancel your trial, see About your Google Workspace free trial.
- You can choose any name you want for your domain as long as it is available. However, if you’re planning to keep the domain for later use, choose your domain name wisely as you cannot change it later. The domain name you’ll sign up with will be your primary domain.
- If you prefer to use an existing domain, then complete Steps 1 – 5 only and choose I have a domain when asked if you have a domain. This will take you through a different path to complete your setup.
Steps on how to create a Google Workspace Account:
Step 1:
Open a new window in your web browser and go to the Google Workspace pricing page. Use the promo codes at the end of the post to get a 10% discount.
Step 2:
The default Google Workspace trial edition is Business Standard but you can choose any of your choice. Now, click on the Get started button from any 3 options. This will take you to the first screen in the sign-up process.
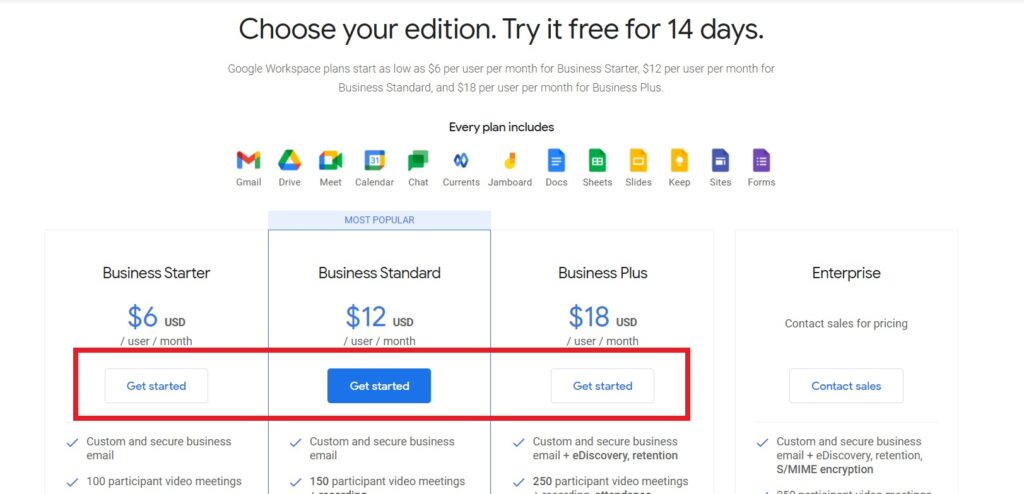
Step 3:
Enter the following information:
- Business or organization name
- Enter the number of employees or members of your organization – or choose: Just You.
- Country
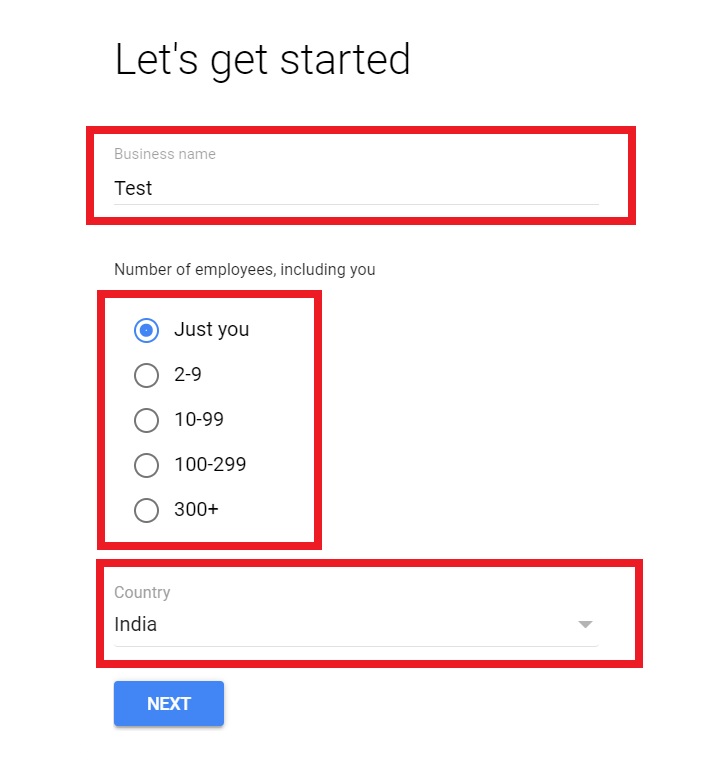
Step 4:
Click NEXT and at the next screen, enter the following information:
- Your first and last names
- A current email address
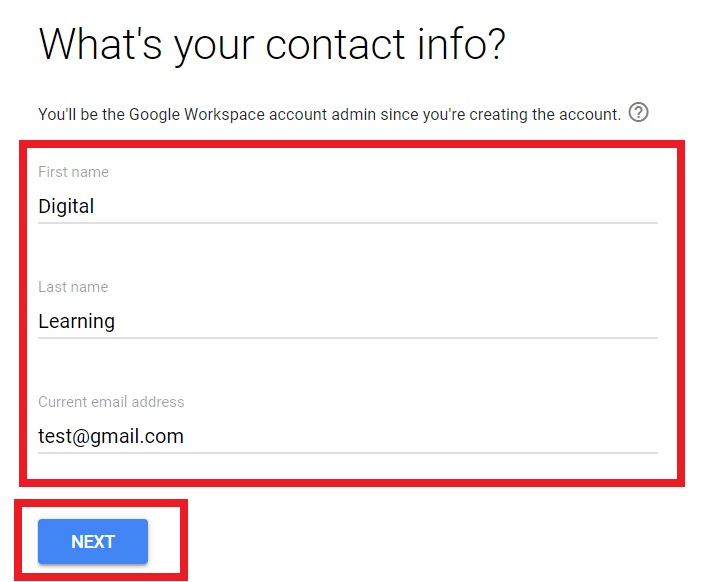
Step 5:
Click NEXT. This will takes you to the screen where you choose what domain you want to associate with your new Google Workspace account. For this post, we are buying a new domain from Google so click NO, I NEED ONE. If you prefer to use an existing domain, choose YES, I HAVE ONE THAT I CAN USE.
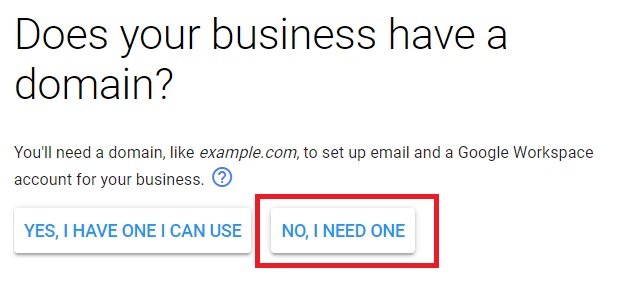
Step 6:
Enter your desired domain name. Google will now check to see if that domain is already registered. If it is, you can choose from a list of similar domain names or enter another name.
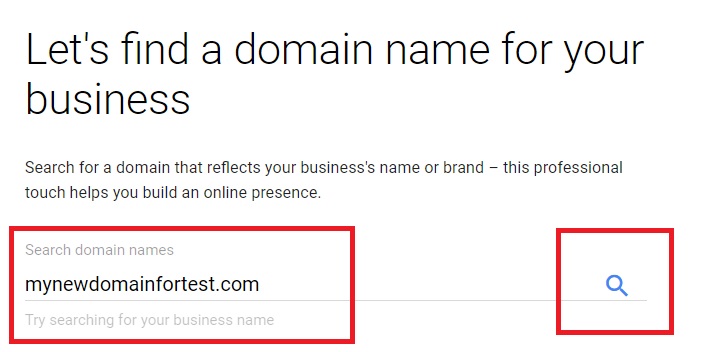
Click NEXT once Google has determined that your chosen domain name is available.
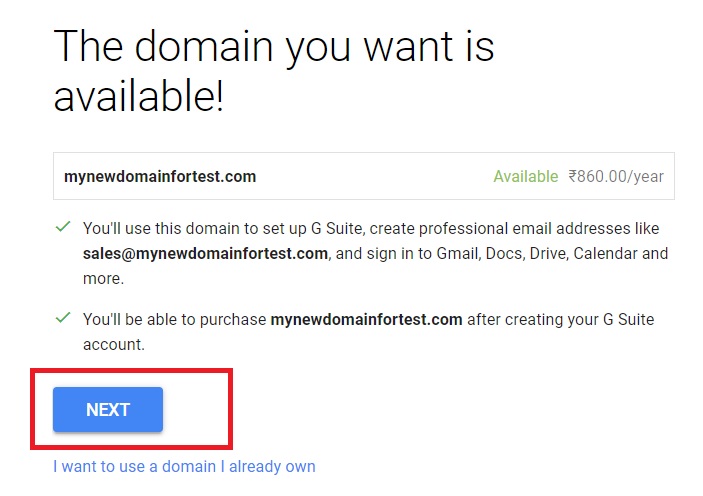
Step 7:
Enter your business address and phone number details and click NEXT.
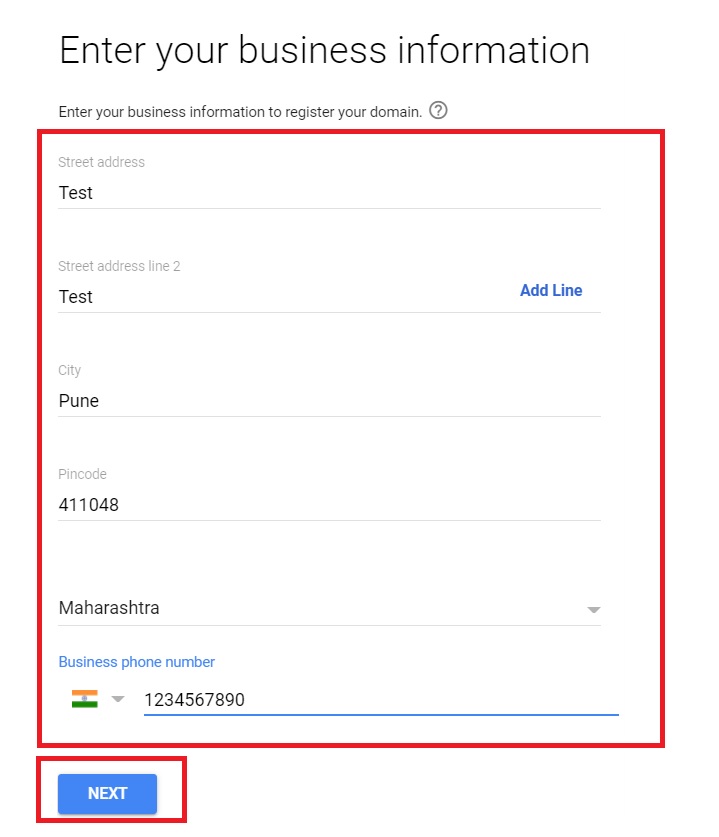
In the Next Screen, you can choose whether you want to receive occasional emails from Google. For this training, just click NO, THANKS.
Step 8:
You must now create your Google Workspace super administrator account. Enter an email address, e.g. admin@yourdomain and a password, and tick the I’m not a robot box.
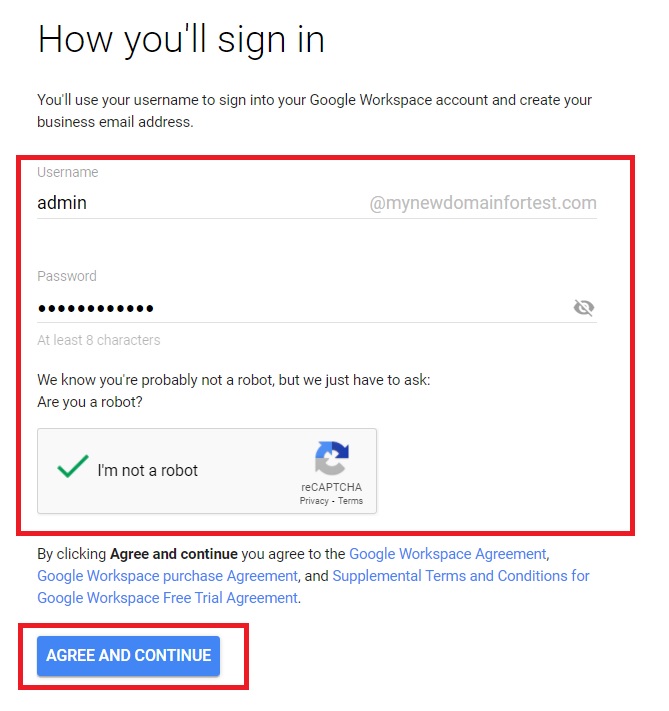
Click AGREE AND CONTINUE.
Step 9:
Review your payment plan, and click NEXT. In a few moments you will be redirected to the review and checkout page.
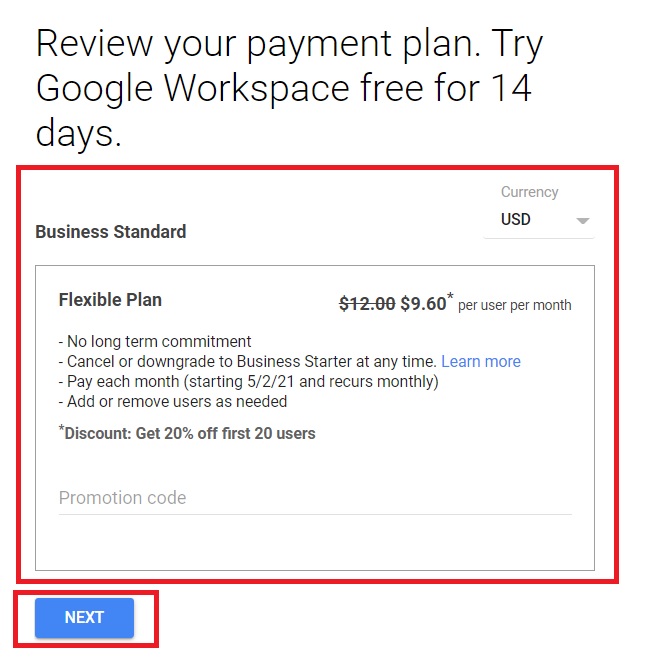
Step 10:
Scroll down and add your credit/debit card details.
Optionally, deselect ‘Automatically renew my domain registration every year’, then click AGREE AND CONTINUE. Your account will now be created.
Step 11:
On the next screen, it will indicate that a Google Workspace account has been created. From here, click CONTINUE TO ADMIN CONSOLE.
Important Notes:
- You will receive a couple of email notifications to let you know that your account is ready, billing has been set up and your domain purchase is verified. It can take 30 minutes or longer to receive these messages and for all the services to be available.
- You may also receive an email from your domain registrar asking you to verify your email address. If you do receive a verification email, follow the instructions provided to verify your address
I hope you liked our step by step guide to set up a Google Workspace account.
Get a 10% Discount for Google Workspace Use the below promo Code:
Google Workspace Business Starter Plan
M4NA3EFDEVXPYE6
Google Workspace Business Standard Plan
X6JNVWKEKT4KUK3
You can check out more informational posts here.